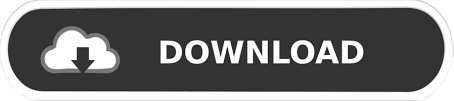

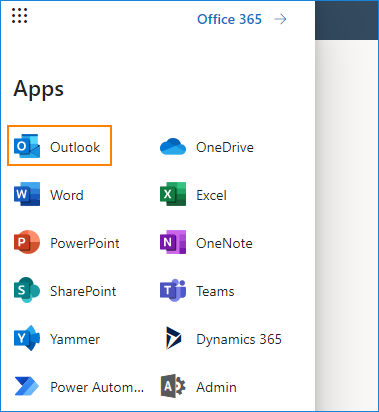
While it isn’t possible to make the text look exactly like it did in previous versions, we can change the settings so that it is a little easier on the eyes. If you are like me and yearn for the days when you could actually see the messages in your Inbox, follow the directions below. This design scheme may be pretty, and it may match the look and feel of the new interface, but it is definitely not easier to read! After you read the message, the main text changes to a dark gray. In the 2013 version, the main text in an unread message is light blue, and the first line of the message is gray. If you would like to see a larger, clearer version of either of these images, simply click on the one you wish to view.Īs you can see, in Outlook 2010, the text is darker and cleaner. NOTE: These screenshots may appear to be blurry, because they have been resized to fit this blog. This is an example of a message list from Outlook 2013: Here is what a message list looks like in Outlook 2010:

The look of the message lists has been drastically altered, and I DON’T like it! When I try to search my Inbox for a specific message, it actually hurts my eyes. I started using it soon after it was released, and I was okay with all of the changes except one. I hardly ever go into the settings and customize the basic look of the interface or the menus. Usually I am able to adapt to any changes in new versions of the Microsoft Office applications without any problem. I use all of the features that are included in Outlook, and I don’t know how I would get by without this fantastic organizational tool. If you have read any of my other Outlook articles, you probably know that I receive a large number of messages each day, and I frequently have to refer back to messages that I have sent or received in the past.
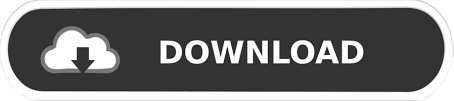

 0 kommentar(er)
0 kommentar(er)
